Dentro de las múltiples herramientas de Adobe Illustrator hay una que, pese a parecer sencilla, tiene un gran número de usos. Se trata de la herramienta Fusión, cuya principal función es la de mezclar diversos elementos e interpolar su forma y/o color.
Podemos acceder a la herramienta Fusión desde el acceso en la barra de herramientas, con la combinación de teclas CRTL+ALT+B/CMD+ALT+B o mediante el menú Objeto > Fusión > Crear.

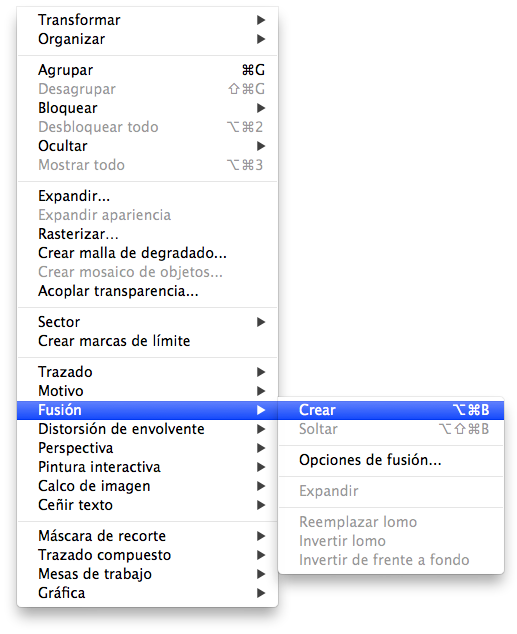
Mediante el acceso de la barra de herramientas podemos aplicar el efecto, seleccionando primero un objeto y después el resto de objetos que queramos fusionar. Pero para aplicar la herramienta Fusión mediante la combinación de teclado o el menú Objeto > Fusión > Crear necesitamos antes tener seleccionados todos los objetos que necesitemos fusionar.
Para aprender a utilizarla, primero veremos algunos de sus múltiples usos, y acabaremos con algunas aplicaciones en diseños. ¡Empecemos!
Fusionar dos formas
Con la herramienta fusión podemos hacer una interpolación de dos formas de modo que tendremos una tercera a medio camino entre las formas. Veámoslo con un ejemplo.
Lo crearemos con la herramienta Rectángulo (tecla M o  ). A continuación crearemos un círculo con la herramienta Elipse (L o
). A continuación crearemos un círculo con la herramienta Elipse (L o  ). El color de relleno puede ser cualquiera, pero siempre el mismo. Nos quedará algo así:
). El color de relleno puede ser cualquiera, pero siempre el mismo. Nos quedará algo así:
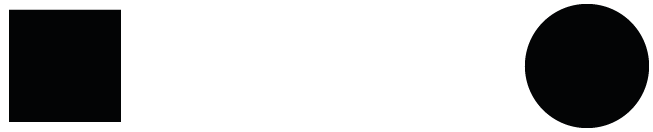
Ahora hacemos click en el icono de la herramienta Fusión de la barra de herramientas (  ) para seleccionar la herramienta y seleccionamos primero el cuadrado y después el círculo. El efecto que veremos será que se nos han creado una serie de formas entre la línea recta imaginaria que se crea entre las dos formas originales. El número de formas nuevas variará según la distancia de las formas originales.
) para seleccionar la herramienta y seleccionamos primero el cuadrado y después el círculo. El efecto que veremos será que se nos han creado una serie de formas entre la línea recta imaginaria que se crea entre las dos formas originales. El número de formas nuevas variará según la distancia de las formas originales.
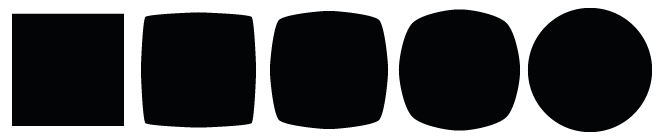
Como podemos observar, cada forma nueva adquiere en mayor o menos grado una mezcla de las formas originales.
En este momento todavía podemos manipular las opciones de fusión o la localización de las formas originales.
A las opciones podemos llegar mediante el menú Objeto > Fusión > Opciones de fusión o haciendo doble click sobre el icono de la barra de herramientas. Nos saldrá una ventana como esta:
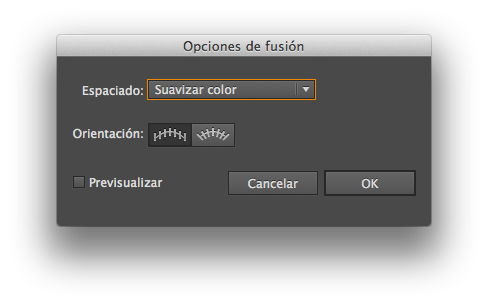
Marcamos la casilla Previsualizar para poder ver los cambios que vayamos haciendo. Dentro de la opciones nos aparecen dos apartados: espaciado y orientación. En el espaciado podemos definir la distancia entre los centros de cada forma. La primera opción, Suavizar color, lo que hará será poner tantas formas en la interpolación como haga falta para que la transición de color sea lo más suave posible. En nuestro caso no ha funcionado porque hemos elegido el mismo color y no ha necesitado crear ninguna transición. La segunda opción, Pasos especificados, nos permite asignar un número de formas que queremos que haya entre las dos originales, en nuestro caso el número es 3, pero podemos aumentarlo tanto como queramos, hasta conseguir el efecto suavizado de la opción anterior. La tercera opción, Distancia especificada, nos permite manipular la distancia que existe entre los centros de las formas interpoladas, de manera que con un número bajo de pixeles el efecto será más suavizado, y con una distancia mayor, el número de interpolaciones se reducirá.
La siguiente opción, Orientación, nos permite que las formas interpoladas adquieras una orientación con respecto a la dirección de un trazado que hayamos marcado. Para ver el efecto añadiremos un trazado a la fusión que acabamos de crear.
Fusión en trazado (o lomo)
Crearemos una línea curva con la herramienta Pluma (tecla P o  ).
).
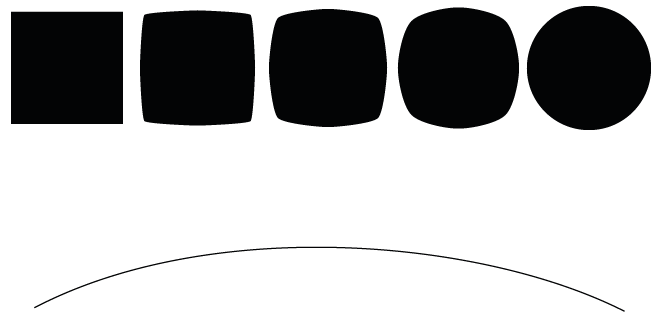
Ahora seleccionando la fusión y la curva, iremos al menú Objeto > Fusión > Reemplazar Lomo, y automáticamente la fusión que hemos creado se pondrá en lugar de la curva que acabamos de crear, siguiendo su trazado.
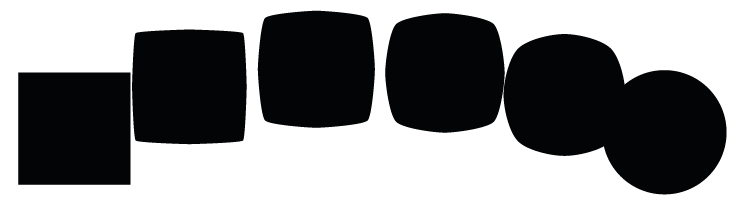
Pero, como vemos, el resultado simplemente ha sido que las formas interpoladas se han movido a una nueva posición, así que su rotación no se ha visto afectada. Para solucionar esto debemos cambiar la orientación en las Opciones de fusión. De modo que nos quedará algo así:
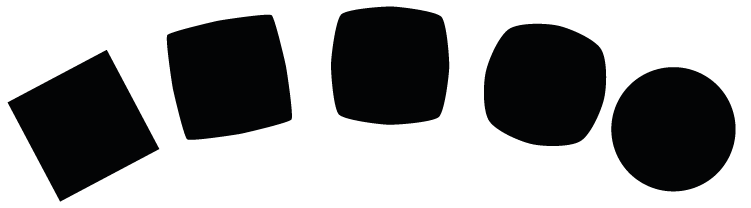
Fusión de color
Otra de las características de la Fusión es la mezcla de colores. Podemos seguir con el mismo ejemplo de antes, pero ahora necesitaremos cambiar el color de una de las formas. Para acceder a ella lo haremos con la herramienta Selección directa (tecla A o  ), y le daremos al cuadrado un color rojo. De este modo la herramienta Fusión nos creará un degradado automático entre el rojo del cuadrado y el negro del círculo (hemos de tener en cuenta que para este resultado suavizado, hay que tener activada la opción de Espaciado: Color suavizado en las opciones de Fusión).
), y le daremos al cuadrado un color rojo. De este modo la herramienta Fusión nos creará un degradado automático entre el rojo del cuadrado y el negro del círculo (hemos de tener en cuenta que para este resultado suavizado, hay que tener activada la opción de Espaciado: Color suavizado en las opciones de Fusión).
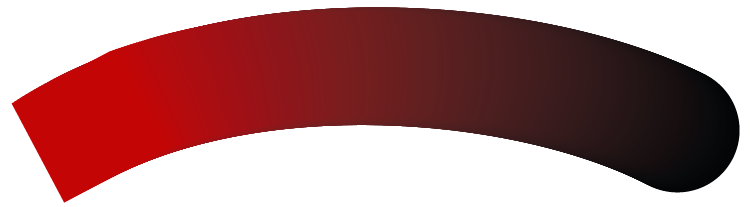
Fusión de forma cruzada
Además de fusionar formas completas, la herramienta fusión nos permite fusionar formas en función de sus vértices, por lo que la libertad de fusión aumenta de manera exponencial. Para poder fusionar formas mediante sus vértices deberemos seleccionar el vértice de cada forma que queramos fusionar en lugar de seleccionar el interior de la forma. Vamos a crear dos cuadrados de distinto color, y vamos a seleccionar, con la herramienta Fusión seleccionada, el vértice superior izquierdo de la forma de la derecha, y el vértice inferior derecho de la forma de la izquierda. La interpolación en este caso se crea entre los dos vértices seleccionados.
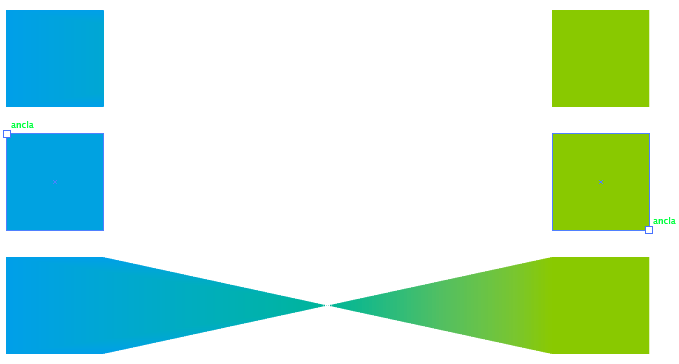
Fusión de objetos 3D
Con Adobe Illustrator podemos crear un objeto 3D de cualquier forma. Para ello creados dos cuadrados y con cada uno seleccionado por separado accedemos al menú Efecto > 3D > Extrusión y biselado. Tendremos que modificar los valores de cada eje y marcar la casilla Previsualizar para poder ver el efecto 3D. Una vez tengamos los dos cuadrados (ahora cubos) con el efecto aplicado nos quedará algo así:
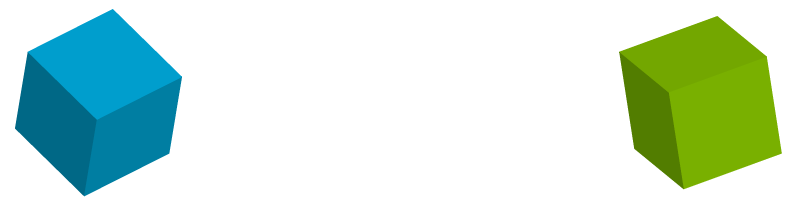
Ahora solo debemos fusionarlos para que se creen las interpolaciones, pero esta vez, en lugar de interpolar la forma en sí, se interpolan figuras en 3D. Con ello podemos crear efectos como estos:
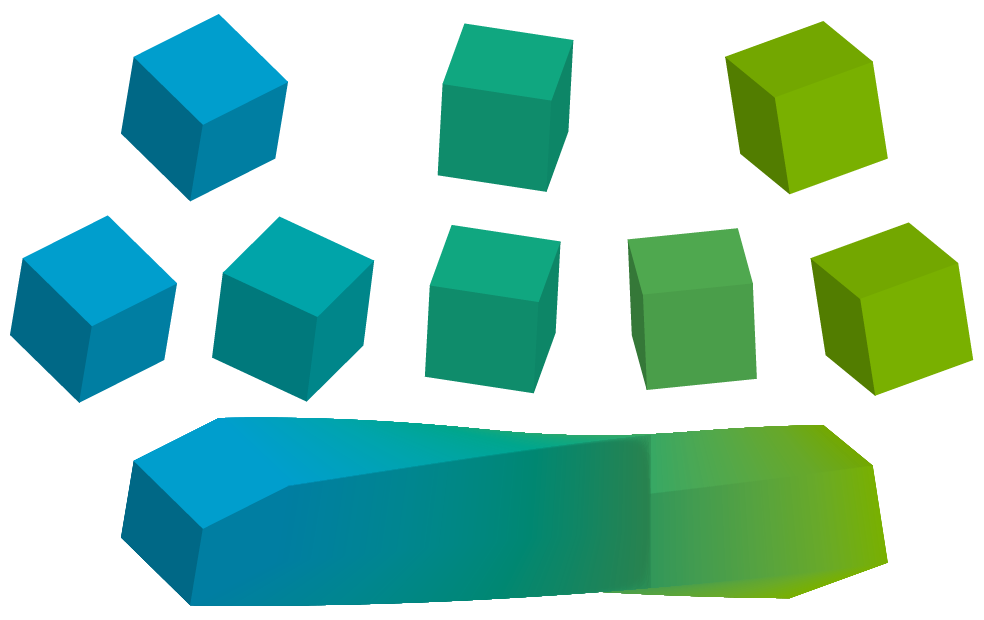
Aprovechando los efectos que hemos creados nos damos cuenta de que siempre queda una de las dos formas por encima de la otra. Esto podemos invertirlo mediante el menú Objeto > Fusión > Invertir de frente a fondo.
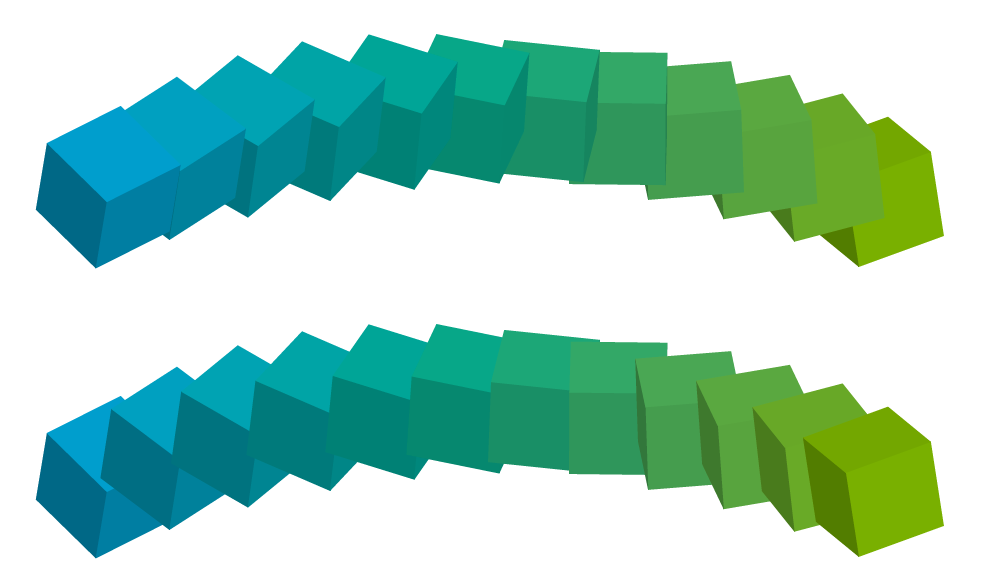
La última opción que nos queda por ver está en el menú Objeto > Fusión > Invertir lomo. Con esta opción podemos invertir el orden de los objetos iniciales.
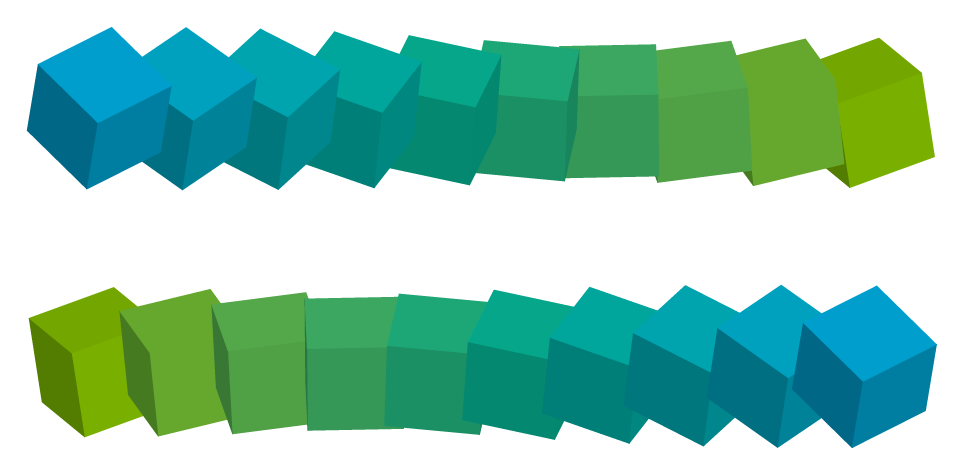
Algunas aplicaciones
Con la herramienta Fusión podemos crear una infinidad de efectos para nuestros diseños. Veremos algunos a continuación.
Podemos hacer brillos en esferas de manera que podemos crear un efecto 3D con dos simples formas en 2D. Creados dos círculos, uno grande de cualquier y otro pequeño blanco encima. Le aplicamos la fusión y tendremos una esfera con un brillo.
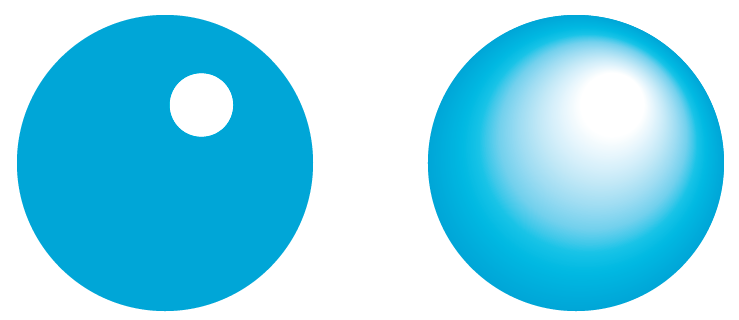
Otro uso que podemos hacer es para crear iconos modernos que simulen efecto 3D con sombra. Para este ejemplo crearemos el cuadrado con cantos redondeados y una estrella (o cualquier otra forma). Ponemos la estrella centrada sobre el cuadrado, y luego la duplicamos dos veces. Las coloreamos de un gris claro, y a una de ellas le bajamos la opacidad al 0%, de manera que quede transparente. Quedará algo así:
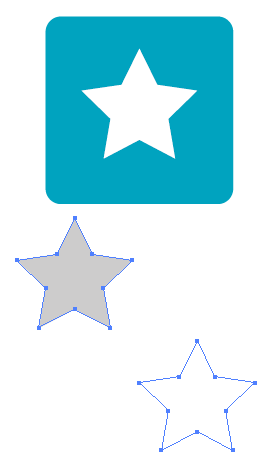
Le aplicamos la fusión a las dos estrellas que hemos duplicado (la gris y la transparente). Mediante las opciones de fusión, lo suavizamos de manera que quede así:
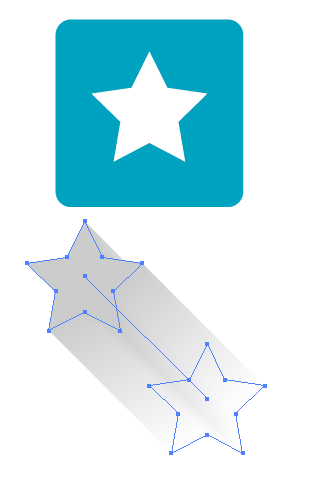
Ahora tendremos que expandir la fusión para convertirla en una serie de formas. El efecto será el mismo pero todas las interpolaciones pasarán a ser formas por sí mismas.
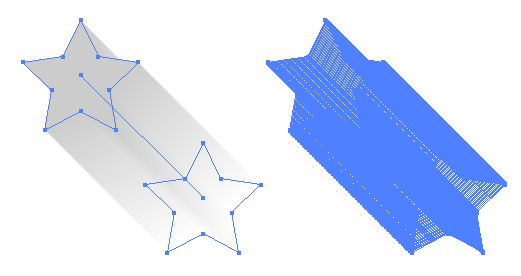
Solo nos queda montar la imagen de manera que la sombra quede por detrás de la estrella original. Luego tendremos que aplicar una máscara de recorte del cuadrado biselado sobre la sombra, para que todo lo que haya fuera de cuadrado quede oculto. El resultado final debería quedar así:
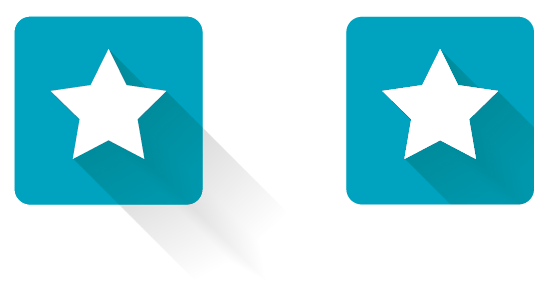
Y a partir de aquí podemos seguir experimentando con la fusión para conseguir diferentes efectos. ¡Así que a probar vosotros y a imprimir vuestros mejores diseños en las camisetas y sudaderas que podrás encontrar en nuestra web!
¿Te ha gustado este tutorial? Si es así, no te pierdas estos otros:
Selección de pelo
Herramienta buscatrazos
Creación de cartel HOPE
