Entdeckt hier auch Teil 1: Erste Schritte nach dem Start und Teil 2: Schritt für Schritt zu noch schöneren Aufnahmen!
Beziehen sich Photoshops Korrekturen noch auf das gesamte Bild, ermöglichen die Auswahlwerkzeuge eine Einschränkung auf einen Teilbereich. So können Details gezielt optimiert werden. Auch das Zurechtschneiden ist ein Kinderspiel, erste Retuschen durch Kopieren oder das gezielte Weich- und Scharfzeichnen.

| Schwierigkeitsgrad: | 1 von 6 |
| Ziel: | Werkzeuge einsetzen |
| Themen: | Verschieben, Auswahlwerkzeuge, Freistellen, Kopieren, Verläufe |
Photoshop-Grundlagen #1: Verschieben und positionieren
Mit dem Verschieben-Werkzeug können freistehende Bildelemente angeklickt und durch Halten und Ziehen leicht neu positioniert werden. Ist das Werkzeug aktiv, so kann ein Element Pixel für Pixel über die Pfeiltasten verschoben werden. Auch zum Ziehen eines Fotos in ein anderes Dokument ist es gedacht: Dazu wird ein Dokument aus der Reiteransicht herausgezogen, dann in die Mitte des Dokumentes geklickt und der Inhalt per „Drag & Drop“ in das andere Dokument verschoben.

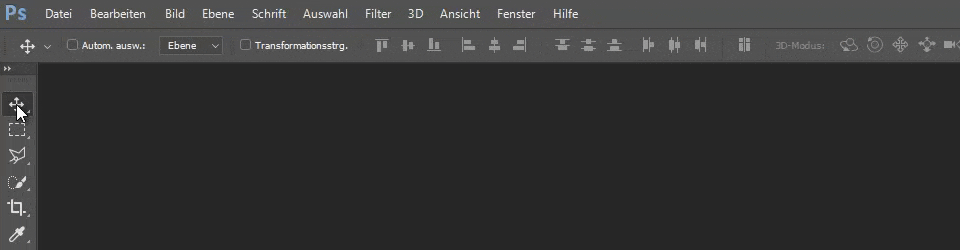
Photoshop-Grundlagen #2: Bildelemente grob selektieren
Oft verstecken sich weitere Werkzeuge hinter einem sichtbaren Werkzeug, was an dem kleinen Pfeil in der rechten, unteren Ecke deutlich wird. Ein längeres Klicken oder aber ein Rechtsklick offenbart dann die Optionen. Beim zweiten Werkzeug etwa überdecken sich die Werkzeuge Auswahlrechteck und Auswahlellipse, sowie Einzelne Zeile und Einzelne Spalte.
Durch Klicken und Ziehen können damit im Dokument einfache geometrische Formen (eben rechteckige und ellipsenförmige Bereiche) selektiert werden. Durch Halten der Umschalttaste bilden die Werkzeuge kreisförmige bzw. quadratische Auswahlen.
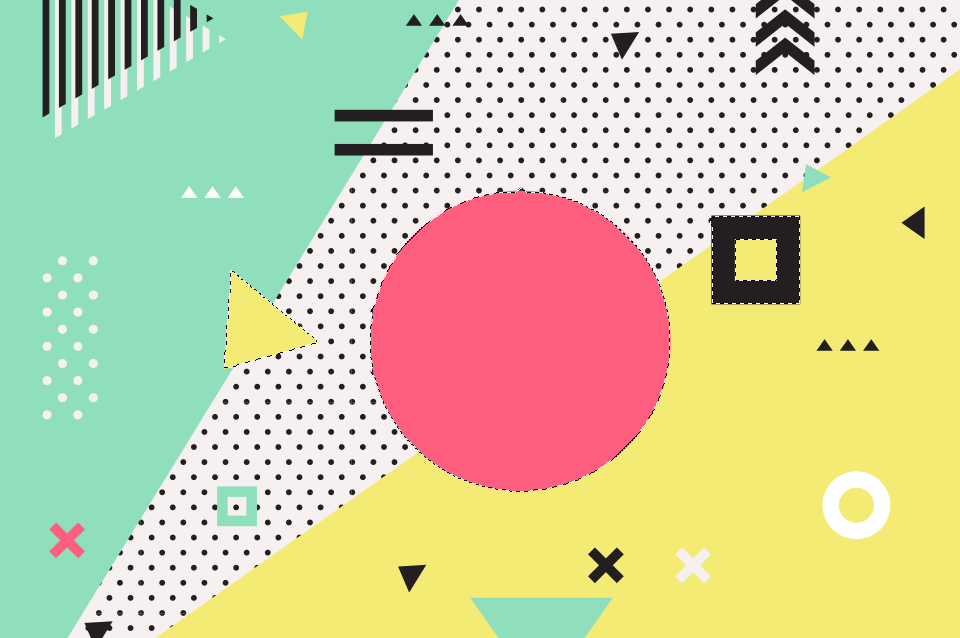
Photoshop-Grundlagen #3: Farbbezogene Auswahlen
In Fotos sind eher selten so klare geometrische Formen enthalten. Weitaus öfter habt ihr es mit feineren Strukturen zu tun, die im besten Fall auf einem einfarbigen Hintergrund liegen. Dann kann dieser mit dem Zauberstab-Werkzeug angeklickt werden. Damit wird die Farbe aufgenommen und bis zu einer in der Optionsleiste festgelegten Toleranz ähnliche Farbtöne mit ausgewählt. Soll genau der andere Teil des Bildes selektiert sein, so reicht dazu ein Klick auf Auswahl > Auswahl umkehren oder auch das Tastenkürzel Umschalt+Strg+I.
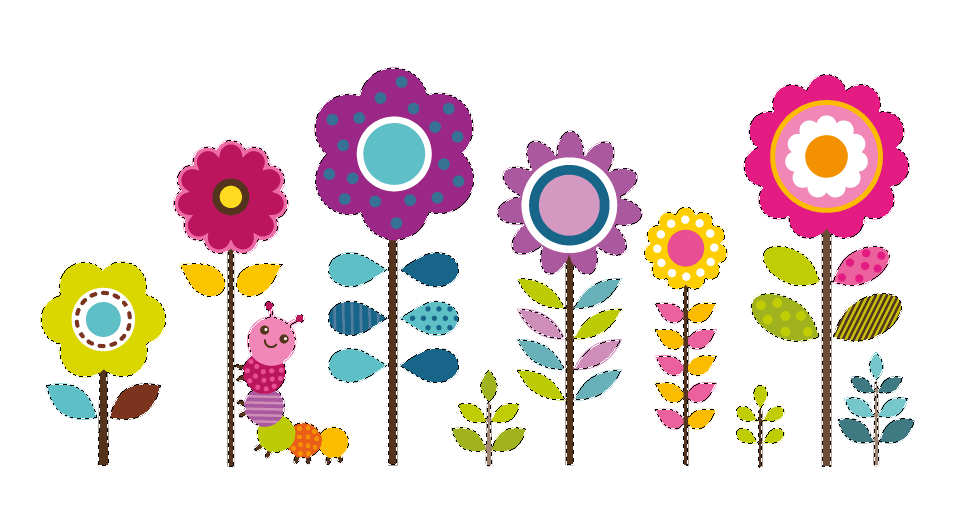

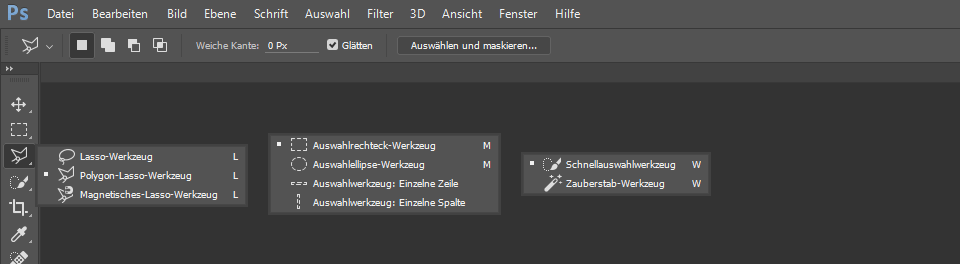
Photoshop-Grundlagen #4: Fotos zurechtschneiden
Stimmt das Motiv, aber der Bildausschnitt noch nicht, so kommt das Freistellungswerkzeug zum Einsatz. Damit wird der gewünschte Bereich im Bild aufgezogen (Drag & Drop) oder aber einmal geklickt, um dann die Greifpunkte an den Seiten neu zu setzen. Steht der neue Ausschnitt fest, so reicht ein Doppelklick in das Dokument, um die Freistellung umzusetzen. Ich lasse in der Optionsleiste „Außerhalb liegende Pixel löschen“ deaktiviert, um auch nach dem ersten Zuschneiden die anderen Bildbereiche doch noch zu erhalten. So kann bei einem zweiten Einsatz des Werkzeuges dieses sogar über den Bildrand hinaus verschoben werden.
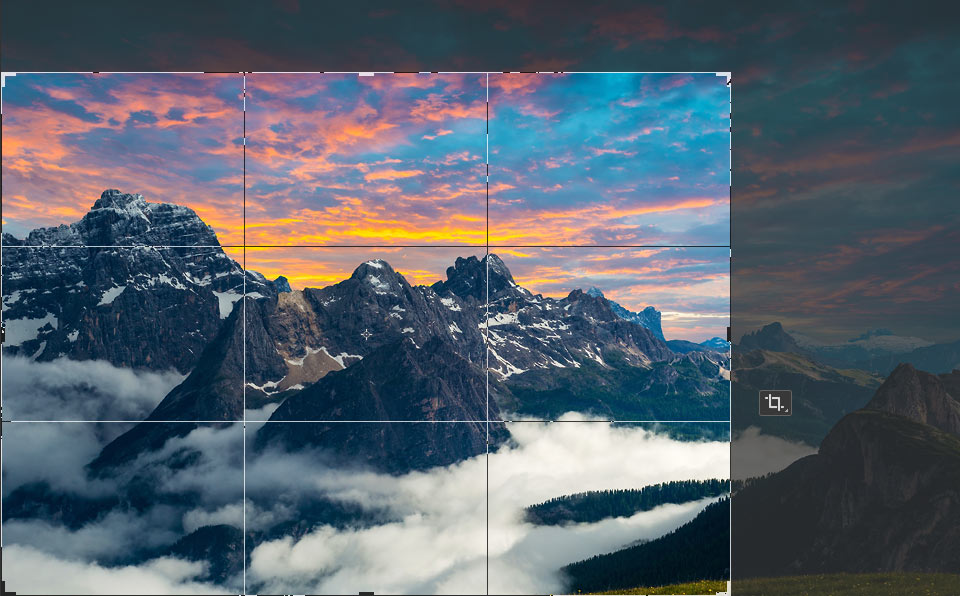
Photoshop-Grundlagen #5: Bilder gerade ausrichten
Steht der Hintergrund eindeutig schräg, so könnte ebenso mit dem Freistellungswerkzeug gearbeitet werden. Dieses präsentiert ein Raster im Einsatz, das in der Optionsleiste sogar noch geändert werden kann, über den Button mit dem schönen Namen „Überlagerungsoptionen für das Freistellungswerkzeug festlegen“. Da sich das Raster auch drehen lässt, in ein gerades Ausrichten schnell erledigt. Wobei es dafür aber auch spezielle Werkzeuge gibt.
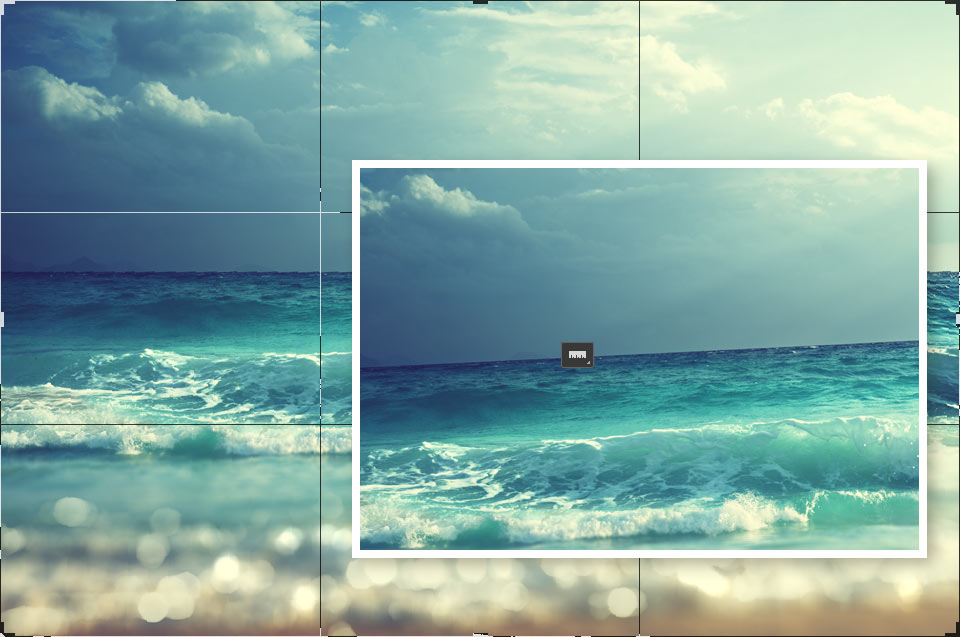
Photoshop-Grundlagen #6: Kopier- und Musterstempel
Der Kopierstempel kopiert einen zuvor definierten Bereich. Dieser wird bei gedrückter Alt-Taste angeklickt. Dann wird über die Stelle im Bild gemalt, die retuschiert werden soll. Beim Malen bewegt sich die zuvor gesetzte Quelle und das Ziel synchron mit. Der gesetzte Abstand und Winkel bleibt also zunächst erhalten. So war es hier ein Leichtes, die unerwünschte Reflexion mit kopiertem Material zu überdecken.

Photoshop-Grundlagen #7: Flächen füllen
Dazu gibt es natürlich Alternativen, wie etwa das Füllwerkzeug. Bis zu einer (in der Optionsleiste) festgelegten Toleranz wird die angeklickte Farbe und ähnliche Farben Drumherum mit der Vordergrundfarbe aufgefüllt. Hier wurde das Holz bei einer Toleranz von 32 angeklickt. Bei einer sehr hohen Toleranz wäre dagegen das ganze Dokument weiß gefüllt.

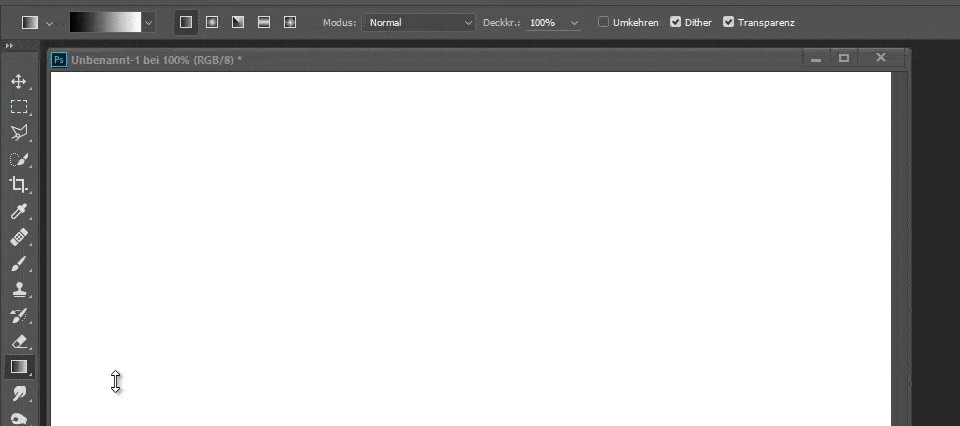
Weiterführende Anleitungen für den Einsteiger
Im Video-Training Photoshop-Video-Training – Basics & Tricks haben sich Matthias Petri, Philip Fuchslocher, Stefan Petri, Jana Zemke und Uli Staiger zusammengetan, um in 20 Stunden Laufzeit euren Umgang mit Photoshop zu stärken. Adobe Photoshop wirklich von A bis Z ergründen, in 92 Einzellektionen mit allen Arbeitsdateien.
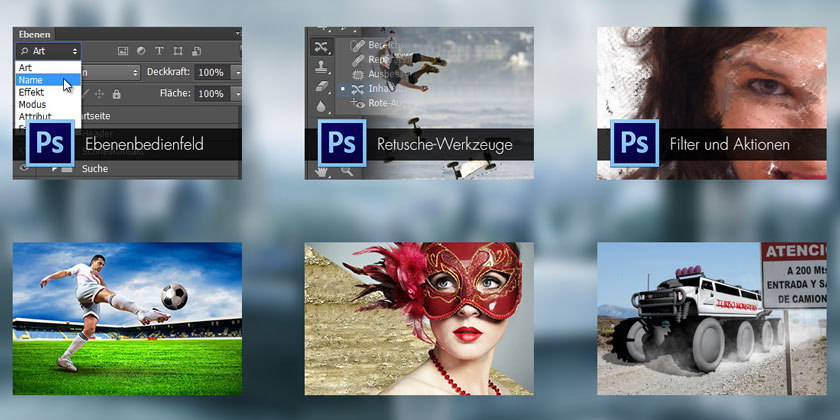
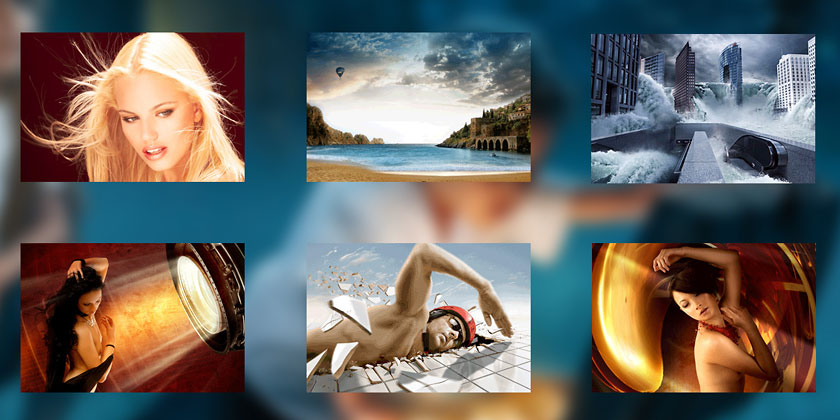

Pingback: Photoshop: Der leichte Einstieg Schritt für Schritt
Pingback: 41 super Photoshop-Tutorials für fantastische Foto-Effekte - Dr. Web