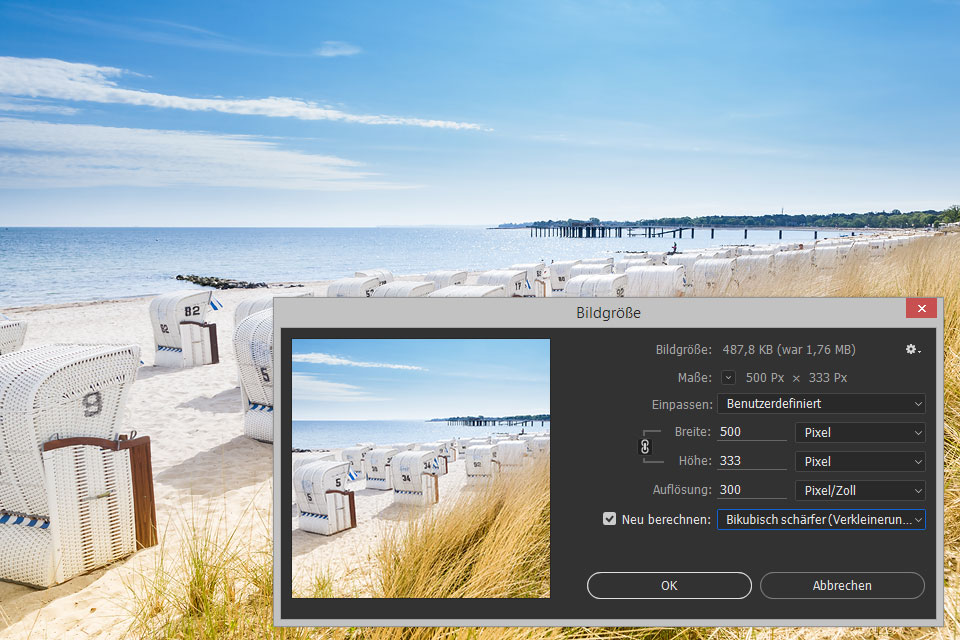Entdeckt hier auch Teil 1: Erste Schritte nach dem Start und Teil 3: Erste Tools aus Photoshops Werkzeugkasten!
Ist das Bildmaterial aufgewertet, so können erste kreative Schritte folgen. So kann ein Foto mit verschiedensten Methoden in eine ansprechende Schwarzweiß-Aufnahme umgewandelt werden. Andere Optionen ermöglichen ein kreatives Einfärben, sodass eure Fotos einen faszinierenden Farbstil erhalten. Oft passt das Bild aber schon wie es ist, weshalb nur noch eine Größenanpassung gefragt ist. Antworten erhaltet ihr dazu in diesem Beitrag.

Informationen
| Schwierigkeitsgrad: | 1 von 6 |
| Bildmaterial: | Eigene Panoramen gezielt umsetzen |
| Themen: | Ausrüstung, Einstellungen, Tricks und Hinweise, Bildbearbeitung |
Photoshop-Grundlagen #1: Knackige Schwarzweiß-Aufnahmen
Kanalmixer und Sättigung verringern
Schwarzweißaufnahmen wirken seriös und besonders, wenn zahlreiche, gerne auch grobe Strukturen im Bild zu sehen sind. Harte Kontraste gleichen die Wirkung der fehlenden Farben aus. Für die Umwandlung bietet euch Photoshop gleich mehrere Wege an. Ein Klick auf Bild > Korrekturen > Sättigung verringern (Tastenkürzel: Umschalt+Strg+U ) ist da wohl der schnellste, doch bietet uns diese Funktion keinerlei Einstellungsmöglichkeiten an.
Traditionell wurde früher oft Bild > Korrekturen > Kanalmixer eingesetzt. Der Kanalmixer kann jeweils den Kanälen Rot, Grün und Blau andere Werte bei eben jenen Farben zuweisen. Rot ist etwa zunächst zu 100% Rot, könnte aber auch eine neue Mischung von 50% Rot, 25% Grün und 25% Blau erhalten. Die Steuerung der Farben ist auf diesem Wege allerdings etwas „sperrig“, weshalb wir das Aktivieren von Monochrom in der unteren, linken Ecke empfehlen.
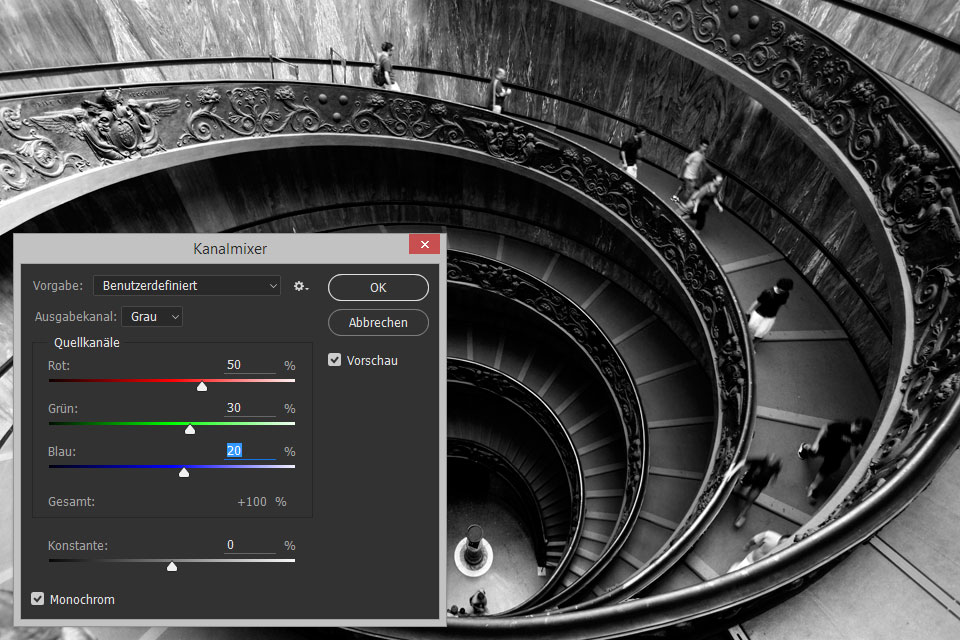
Über die einzelnen Kanäle werden nun die Helligkeitswerte beeinflusst, aber eben immer mit dem Schwerpunkt auf einem der drei Farbbereiche. So wird aus einer bunten Aufnahme ein schwarz-weißes Erlebnis.
Der Profi Schwarzweiß
Besser ist da nur noch der Profi Bild > Korrekturen > Schwarzweiß. Hier ist es die doppelte Anzahl an Farbbereichen, die neben Rot, Grün und Blau auch Gelb, Cyan und Magenta abdecken. So ist eine feinere Justierung möglich. Jetzt könntet ihr jeden Regler einzeln einstellen, doch wir haben da einen kleinen Tipp: Geht im Dokument über den Bereich, den ihr anpassen möchtet. Klickt ihn an, haltet die Maustaste gedrückt und bewegt die Maus zur rechten oder linken Seite. Ihr werdet sehen, dass sich der Regler des entsprechenden Farbbereiches wie von Zauberhand bewegt. So lässt sich weitaus intuitiver und visueller arbeiten.
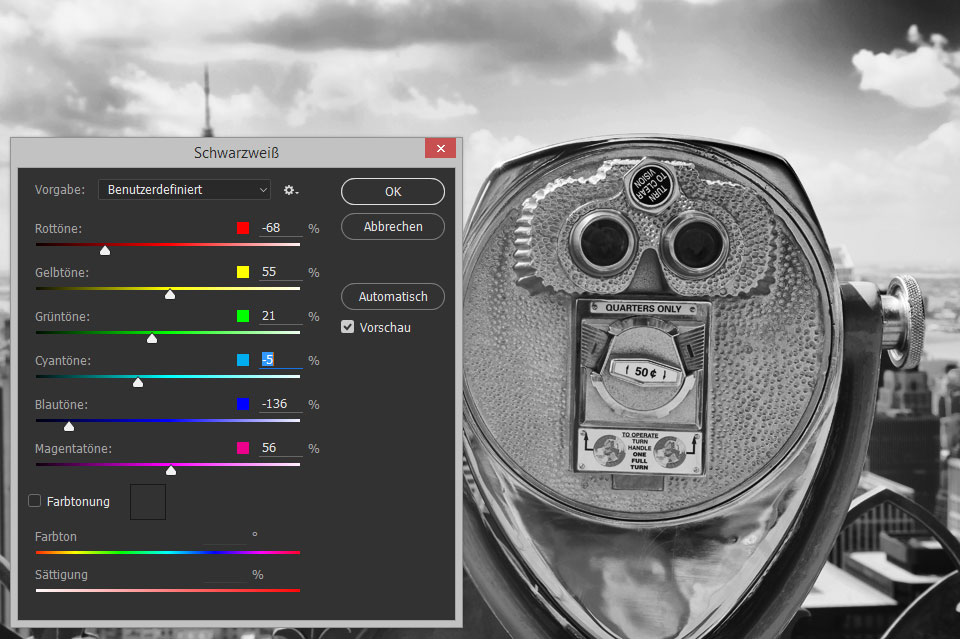
Wird etwas weiter unten im Dialog-Fenster Farbtonung aktiviert, so könnt ihr über Farbton und Sättigung eine Farbe definieren, mit der das Foto koloriert wird. Auch ein Klick auf das Farbfeld und die Auswahl im Farbwähler ist da möglich.
Photoshop-Grundlagen #2: Kreatives Einfärben
Color Lookup
Nach einem Klick auf Bild > Korrekturen > Color Lookup präsentiert das Dialog-Fenster drei Vorgabenbereiche: 3DLUT-Datei, Abstract und Device-Link. Jede Abteilung hält einige Presets bereit, welche nicht nur die Farben, sondern auch die Kontraste im Foto kreativ umgestalten. Etwa die 3DLUT-Datei Moonlight.3DL sorgt für eine Blaufärbung, aber auch für eine starke Reduzierung der Kontraste. HorrorBlue dagegen färbt ebenso blau ein, verstärkt aber die Kontraste. Übrigens stammen diese Formate, wie eben 3DLUT, aus der Filmbranche, wo sie für die Farbstimmung zuständig sind.
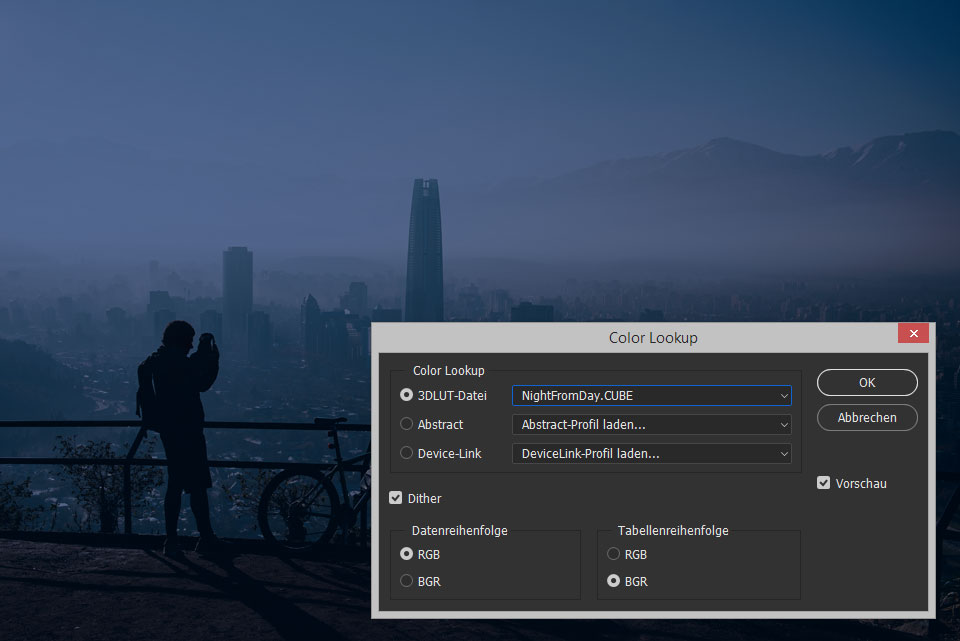
Verlaufsumsetzung
Bild > Korrekturen > Verlaufsumsetzung bietet scheinbar nur eine Auswahl der vorhandenen Verläufe an, die mit dem Bild verrechnet werden, sowie die Option diesen Verlauf umzukehren oder einen Dither (also eine Verpixelung zur feineren Umsetzung) zu aktivieren.
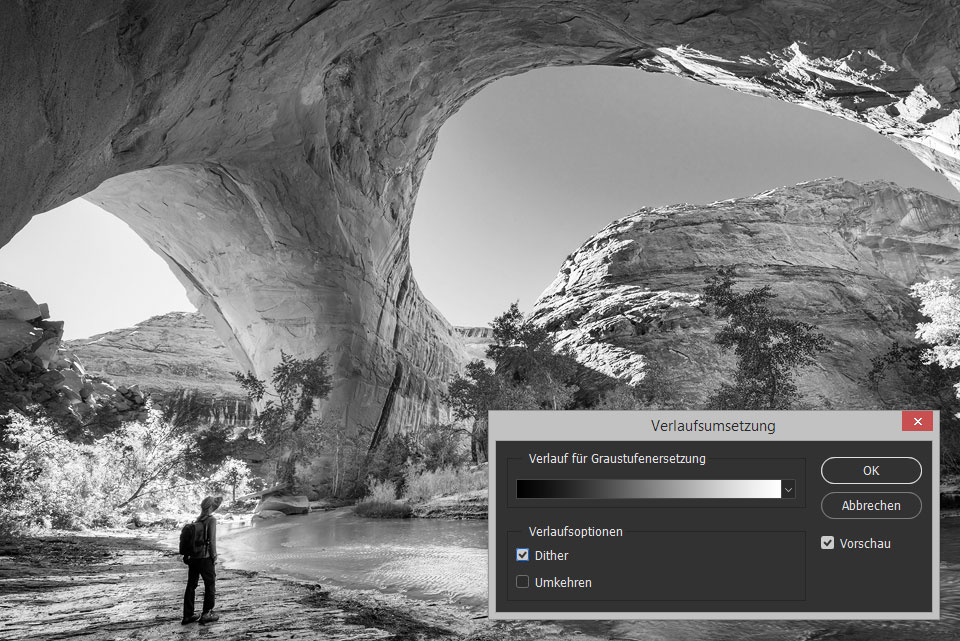
Wird nun aber der aktuelle Verlauf angeklickt, so öffnet sich ein weiteres Dialog-Fenster. Darin öffnet ein Doppelklick auf die Farben direkt unterhalb von dem Verlauf den Farbwähler (als drittes Dialog-Fenster), um diese neu zu bestimmen. Nach dem Bestätigen kann auch mit einem Klick direkt unterhalb des Verlaufes eine weitere Farbunterbrechung eingefügt werden. So sind weitaus komplexere Verläufe möglich.
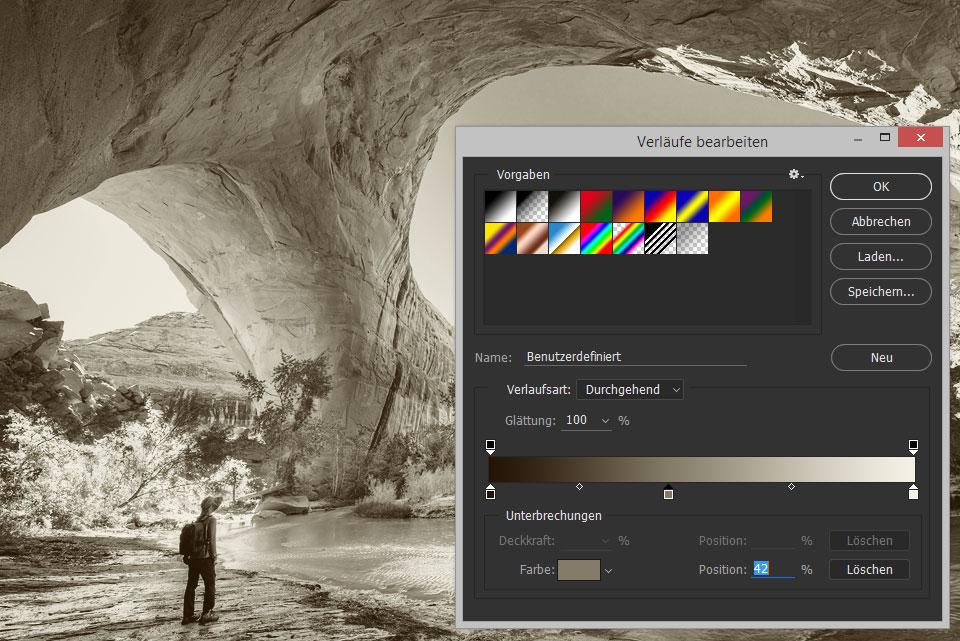
Photoshop-Grundlagen #3: Helligkeitswerte und andere Farben
Tiefen/Lichter
Nach Bild > Korrekturen > Tiefen/Lichter seht ihr zwei Regler: die Stärke bei den Tiefen sowie die Stärke bei den Lichtern. Wird die Stärke der Tiefen erhöht, so werden Schattenbereiche aufgehellt. Bei den Lichtern werden dagegen helle Bereiche abgedunkelt.
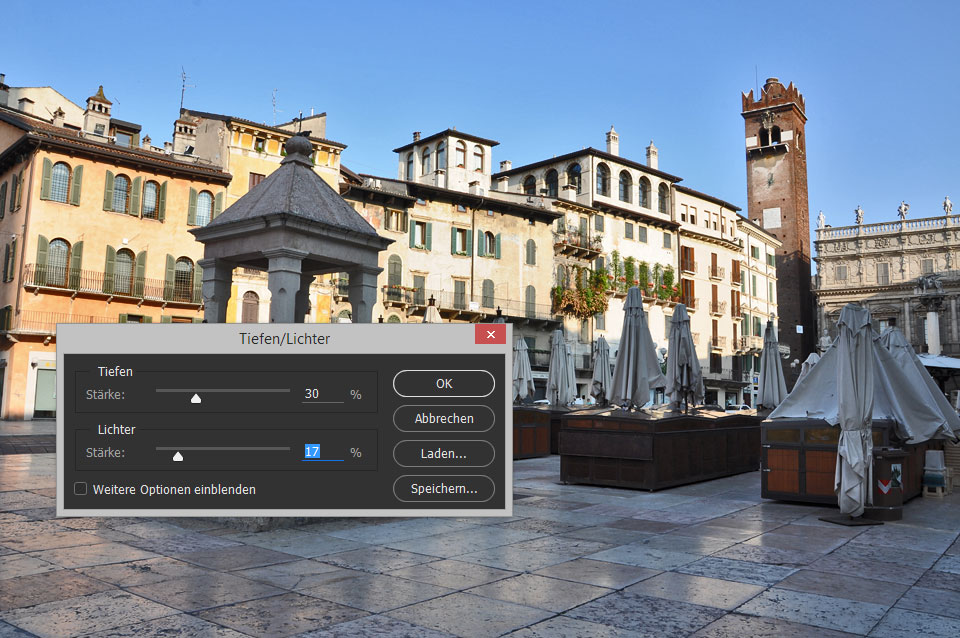
Unten steht der Satz: Weitere Optionen einblenden, wonach sich das Dialog-Fenster fast verdreifacht. Zahlreiche Regler kommen so dazu und verleiten den Einsteiger vielleicht, diese Optionen wieder auszublenden. Zu den jeweiligen Stärke-Reglern kommen noch Ton und Radius dazu. Ton gibt dabei an, als wie groß der Schattenbereich bzw. die Highlights definiert werden. Radius ermöglicht dann noch eine Feinjustierung. Über die Korrekturen können die Farben allgemein verstärkt oder abgesenkt werden, falls die Änderung der Tiefen und Lichter diese beeinflusst haben. Und auch die Mitteltöne könnt ihr steuern.
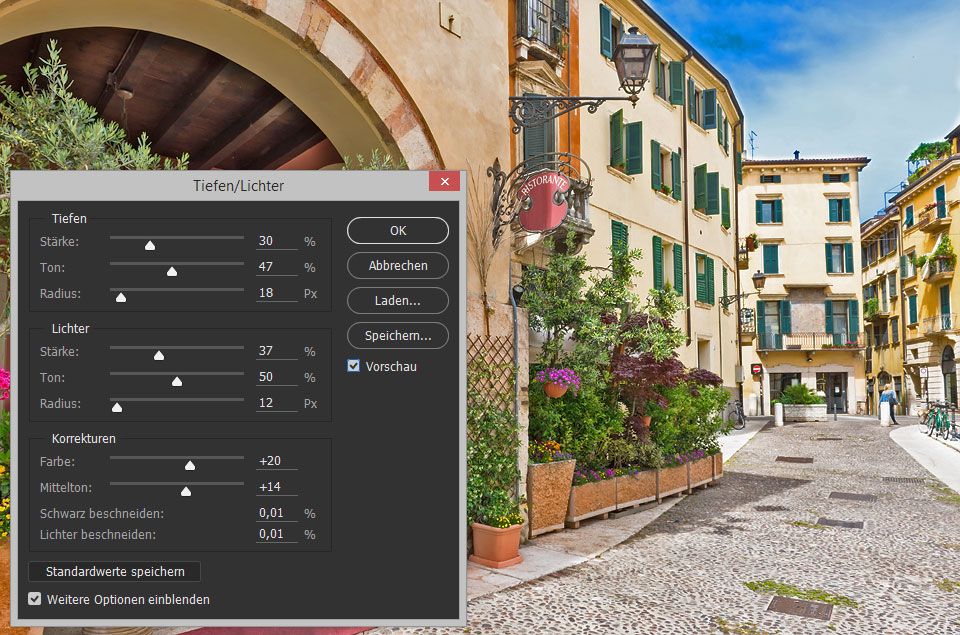
Gleiche Farbe
Bild > Korrekturen > Gleiche Farbe verlangt nach einem weiteren Bild – ob dieses nun auf einer Ebene liegt oder ein weiteres geöffnetes Dokument ist, spielt dabei keine Rolle. Damit sich die Regler auswirken, müsst ihr zunächst weiter unter bei Quelle diese angeben. Noch steht da „Ohne“, weshalb zunächst das gewünschte Dokument, dann die Ebene daraus ausgewählt wird.
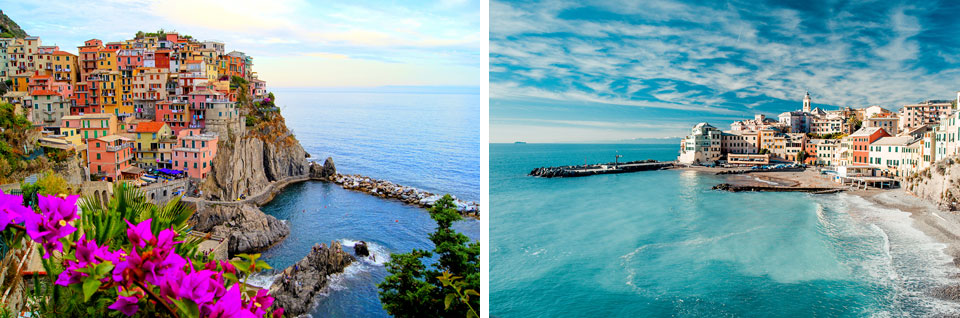
Erst jetzt zeigen die oberen Regler Wirkung, wobei die Luminanz (Helligkeit) und die Farbintensität gesteuert werden kann. Verblassen nimmt den Effekt dann wieder zurück, Ausgleichen kann für ein harmonisches Ergebnis aktiviert werden. Die Idee dahinter ist, dass ein Fotograf eine Landschaft fotografiert, aber von einer anderen Landschaftsaufnahme die stärkeren Farben und die Helligkeitswerte übernimmt. So ist er weniger vom Wetter abhängig.
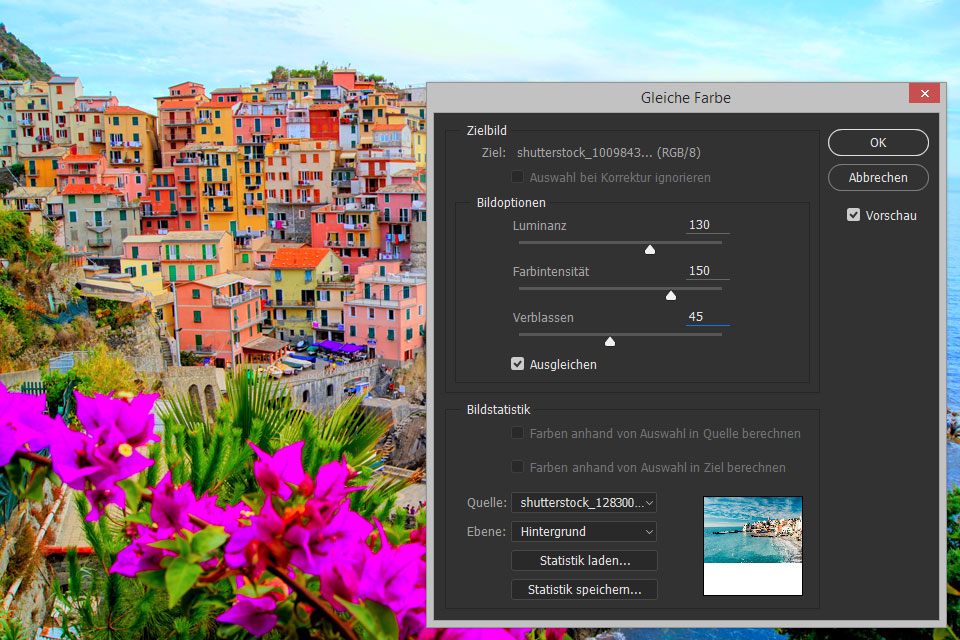
Photoshop-Grundlagen #4: Bildgröße anpassen
Fotos beschneiden
Es gibt zwei Arten zur Anpassung der Bildgröße: das Foto könnte proportional verkleinert werden oder ihr entscheidet euch dafür, Bereiche wegzuschneiden. Das geht etwa über Bild > Arbeitsfläche. Ihr könnt die neue Breite und/oder Höhe angeben – und das in verschiedensten Maßeinheiten. Unter Anker sind zahlreiche Pfeile zu sehen. Die Pfeile können angeklickt werden, um den Mittelpunkt zu verschieben. So bestimmt ihr, aus welcher Richtung oder aus welchen Richtungen das Bild verkleinert wird.
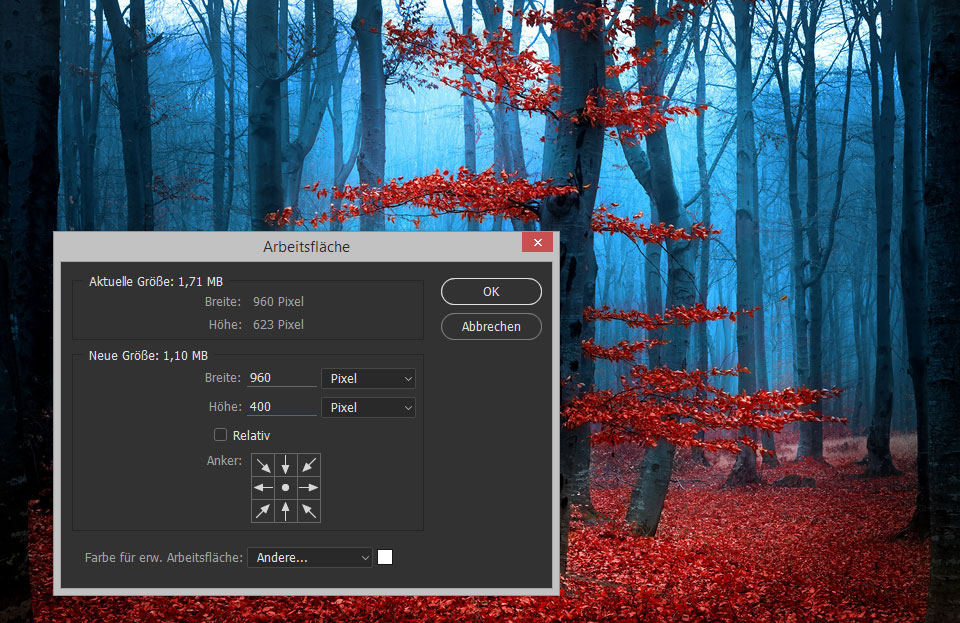
Fotos verkleinern
Soll das Bild verkleinert werden, so geht ihr auf Bild > Bildgröße. Auch hier könnt ihr die neue Größe in Bezug auf die Höhe und Breite angeben – auch wieder in verschiedenen Maßeinheiten. Unter Neu berechnen stehen verschiedenste Algorithmen zur Verfügung, wobei Bikubisch schärfer für Verkleinerungen gedacht ist. Übrigens: Möchtet ihr ein Foto in der Größe frei verändern (also nicht proportional), so klickt das kleine Kettensymbol neben den Werten an, um das Seitenverhältnis nicht zu begrenzen.